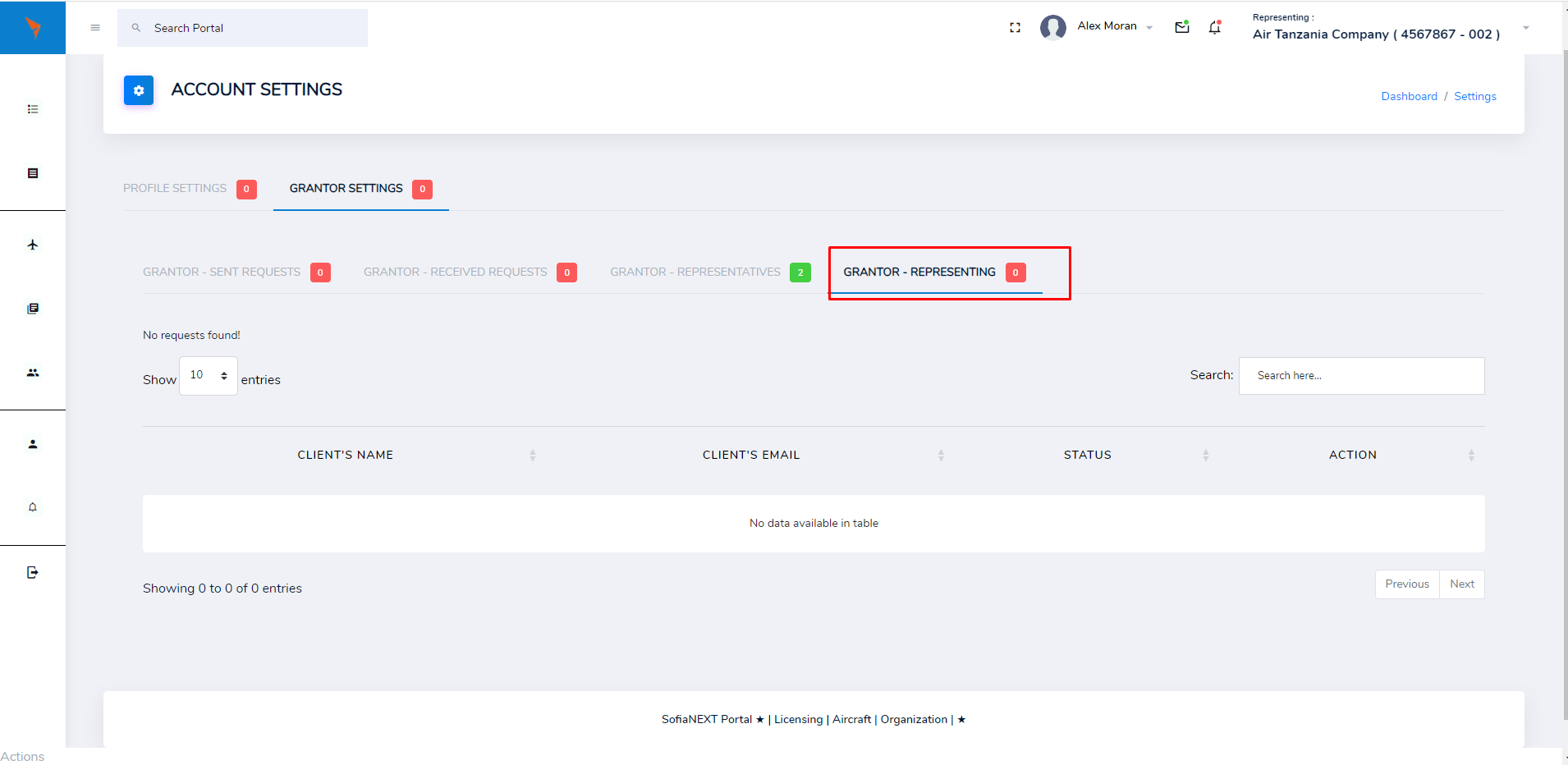Account Settings
To access the Account Settings, click Account on the Main Dashboard , then click the displayed Settings.
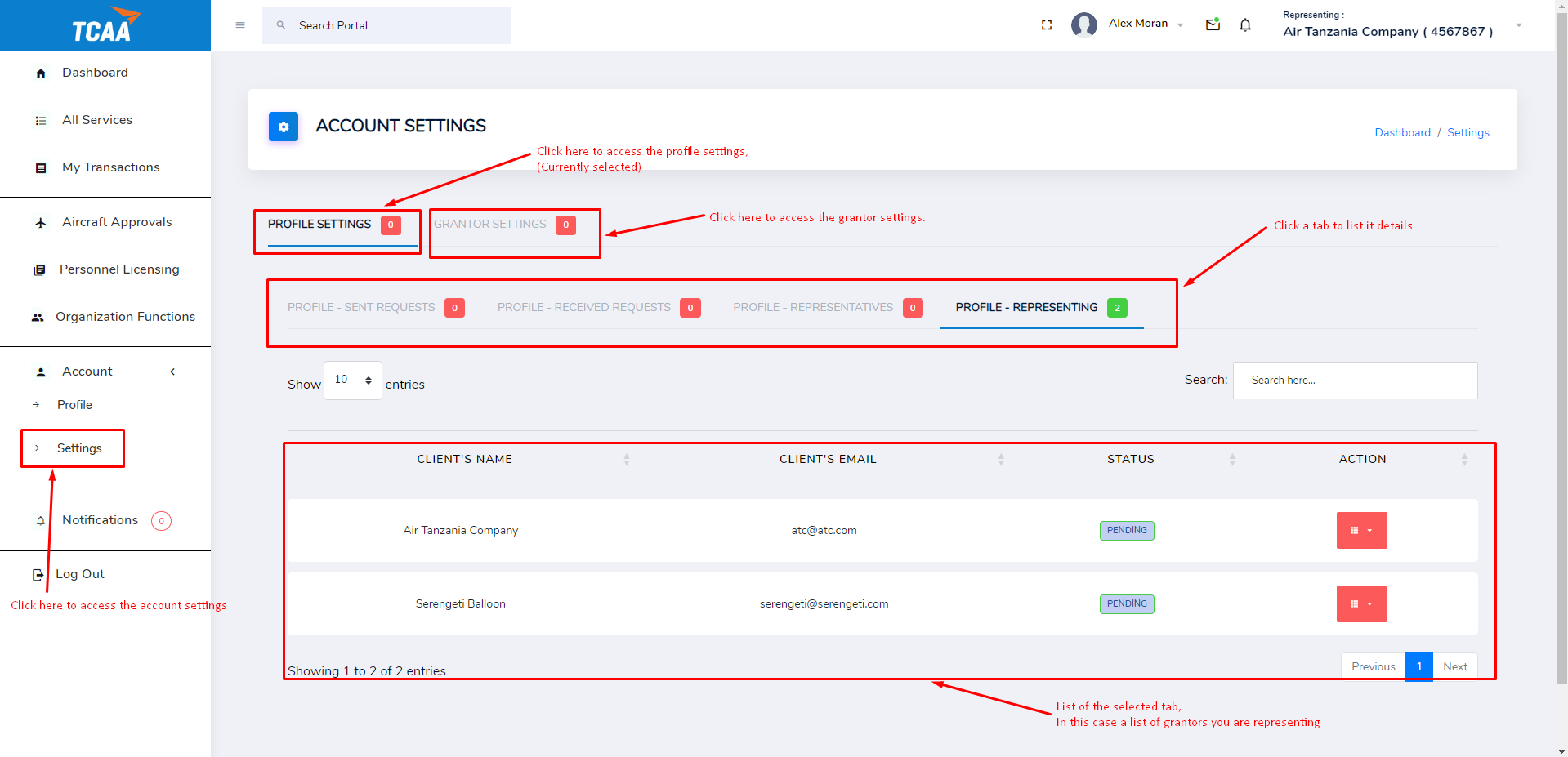
Just below Account Settings there are two tabs, Profile Settings and the Grantor settings. Profile settings allows you to view and set the Representative account. The Grantor settings allows you to manage the Organization account.
Profile Settings
The Profile settings has four tabs:
1. Profile - Sent requests
The tab allows you to see the requests you have sent out to other clients to become your representative.
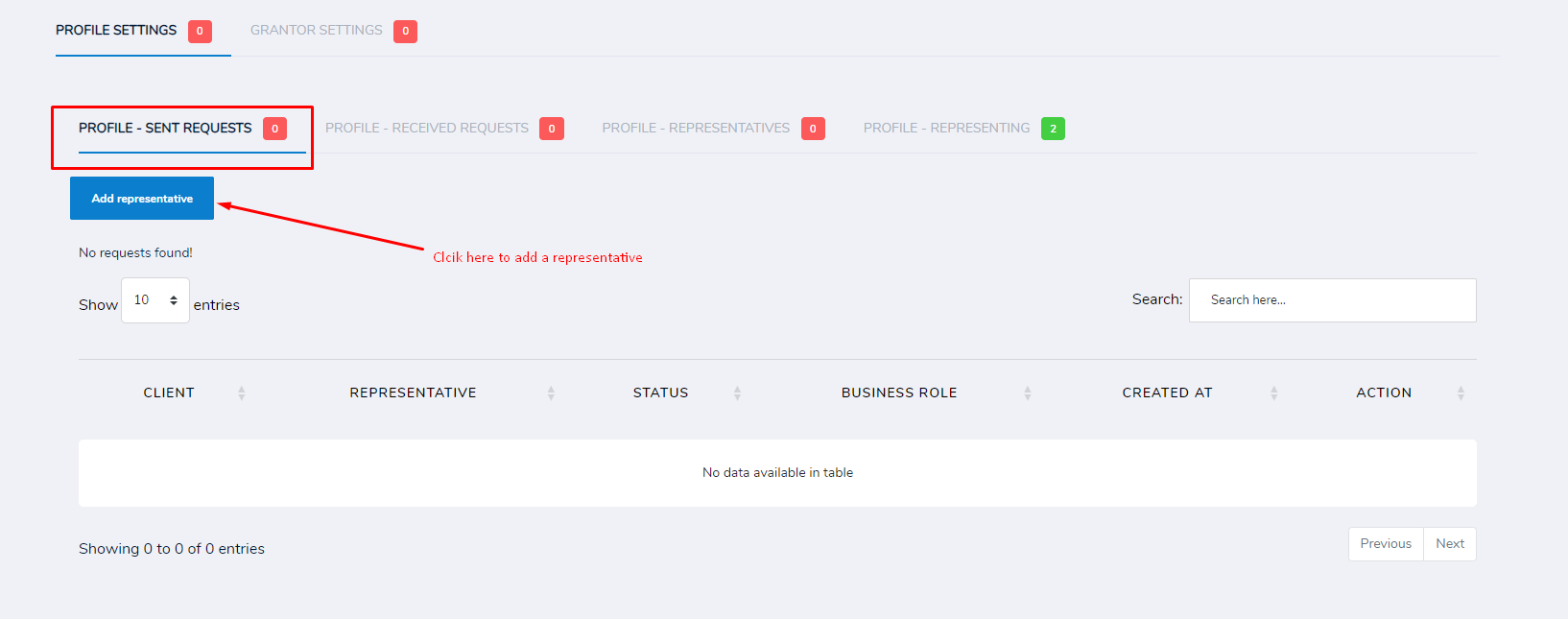
The Add representative button allows you to Send request to other clients to represent your profile.
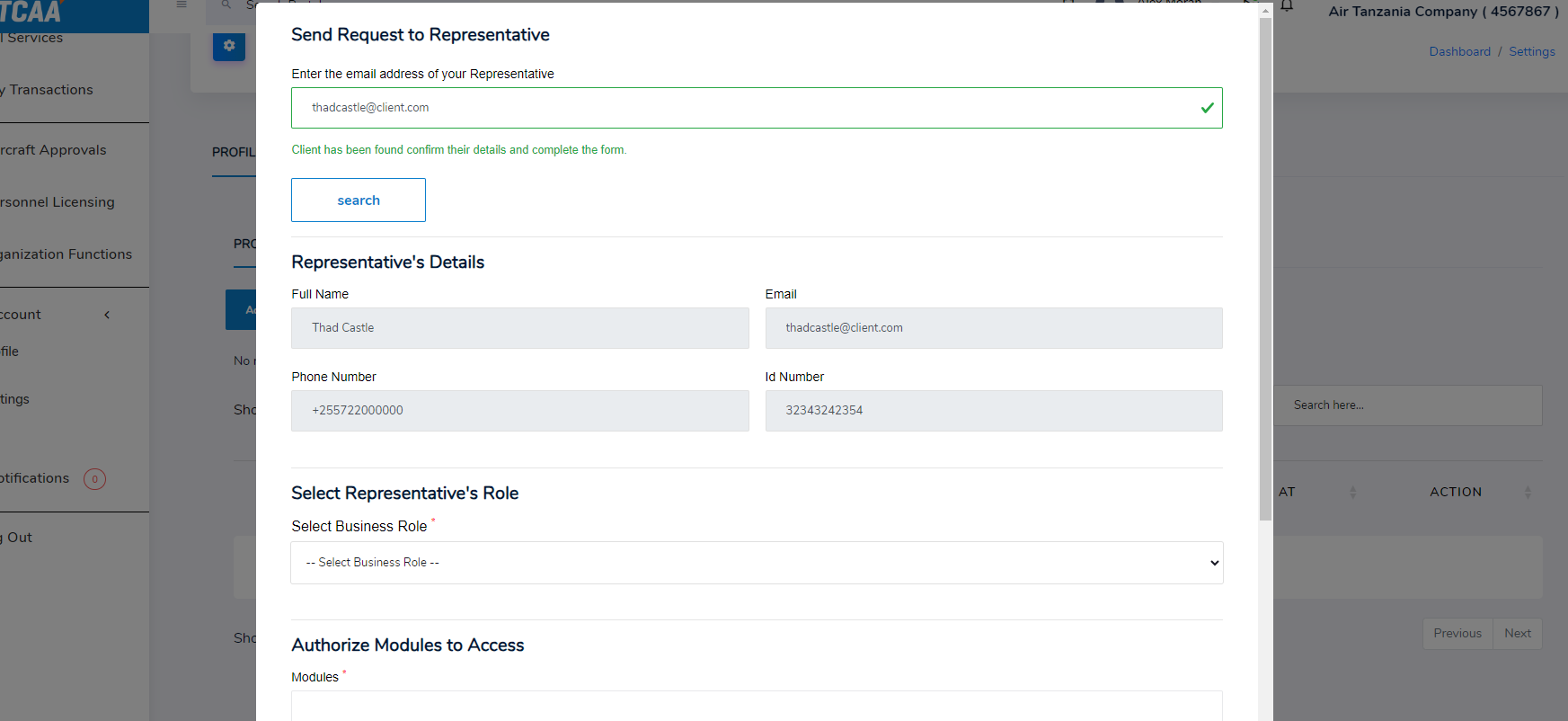
Complete the form that pops up and click Send Request to send request to the client. The representative will receive an email notification with the request.
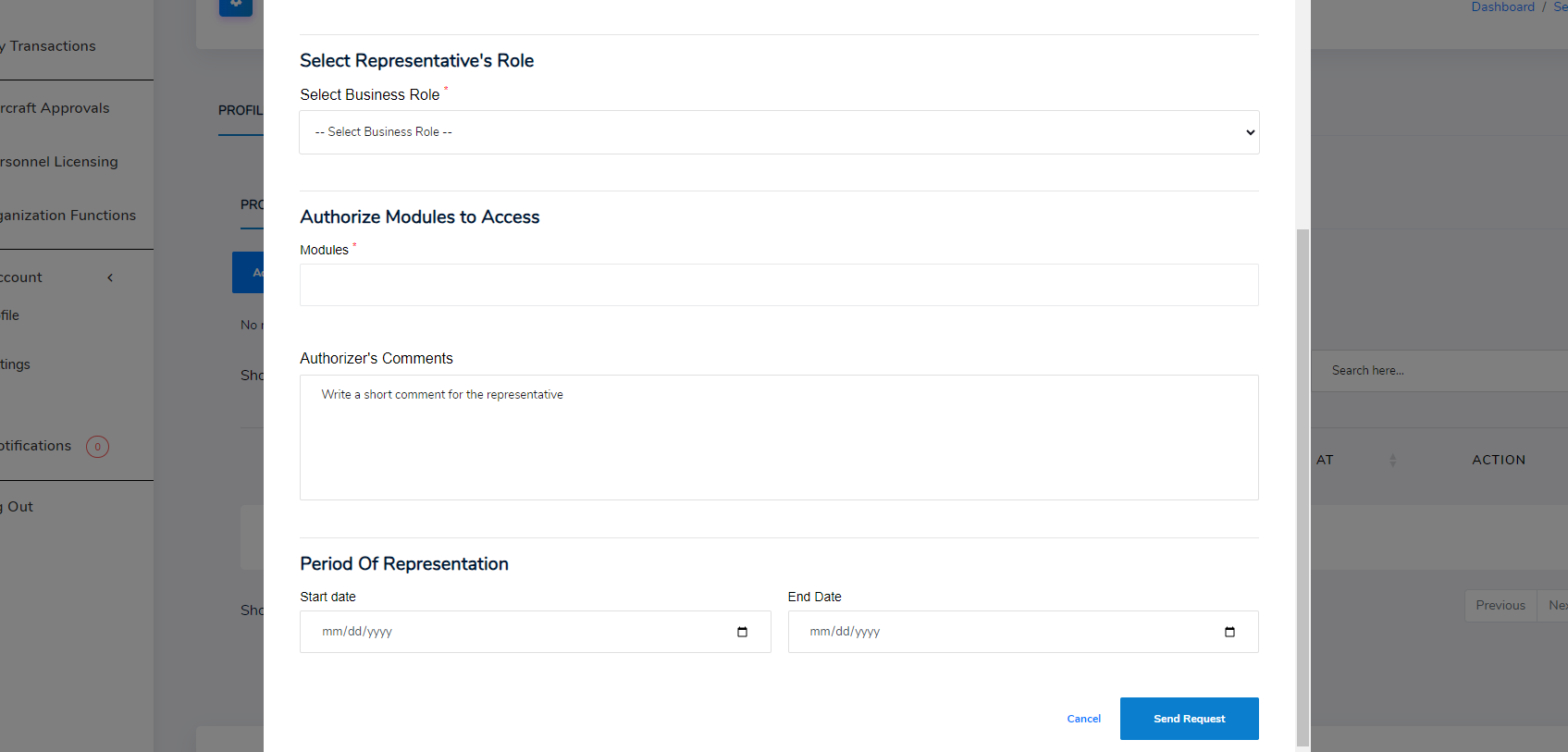
2. Profile - Received requests
The Profile - Received requests tab allows the client to view all the requests that have been sent to them by other portal clients to become their representatives. The client can either accept or reject the request by clicking on the ACCEPT REQUEST or REJECT REQUEST buttons respectively.
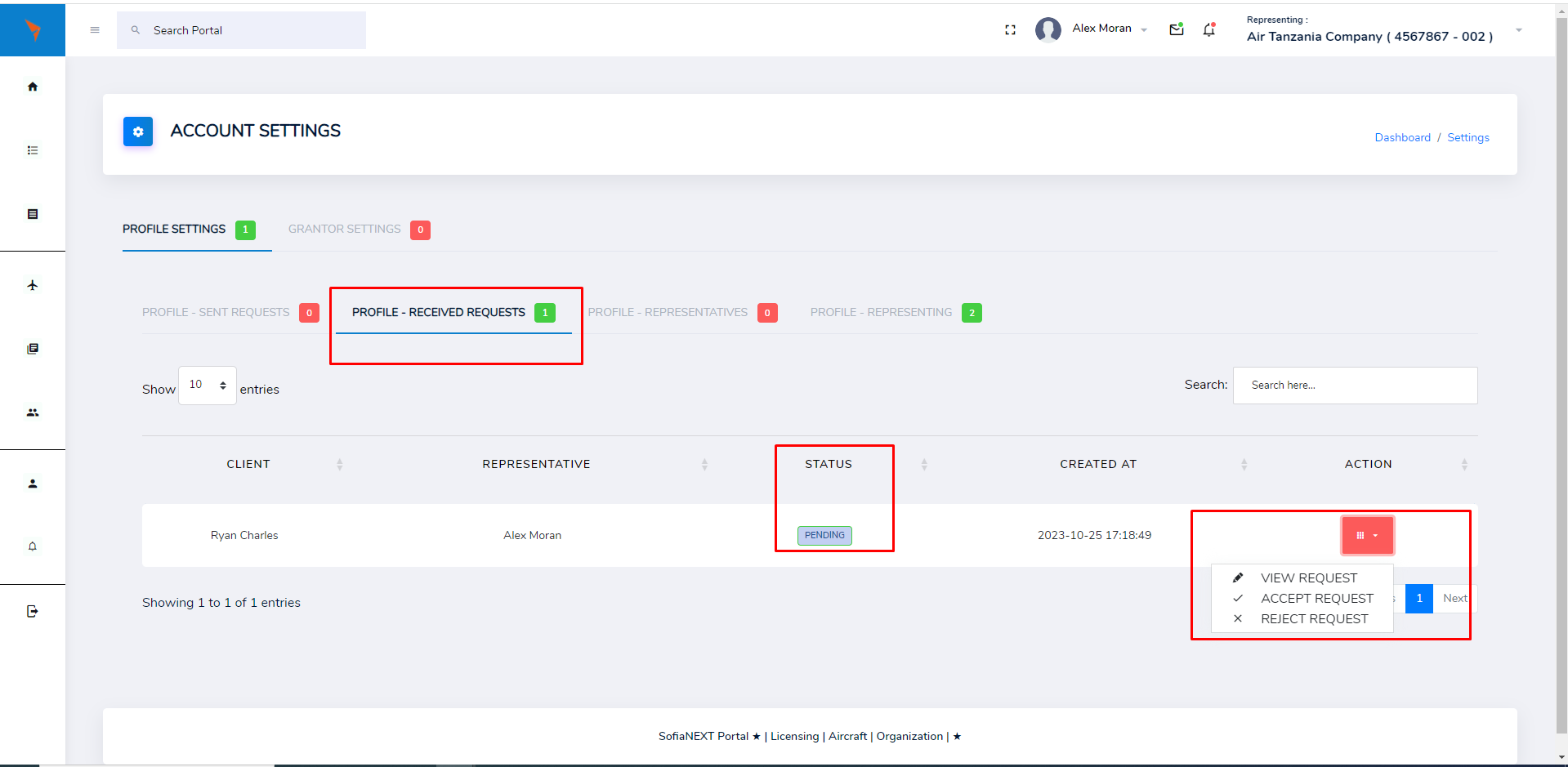
Upon clicking ACCEPT REQUEST, the client is prompted to confirm that they want to accept the request. Clicking ACCEPT adds the portal client as a representative to the account and subsequently adds the requestee to the list of portal clients that the representative is representing.
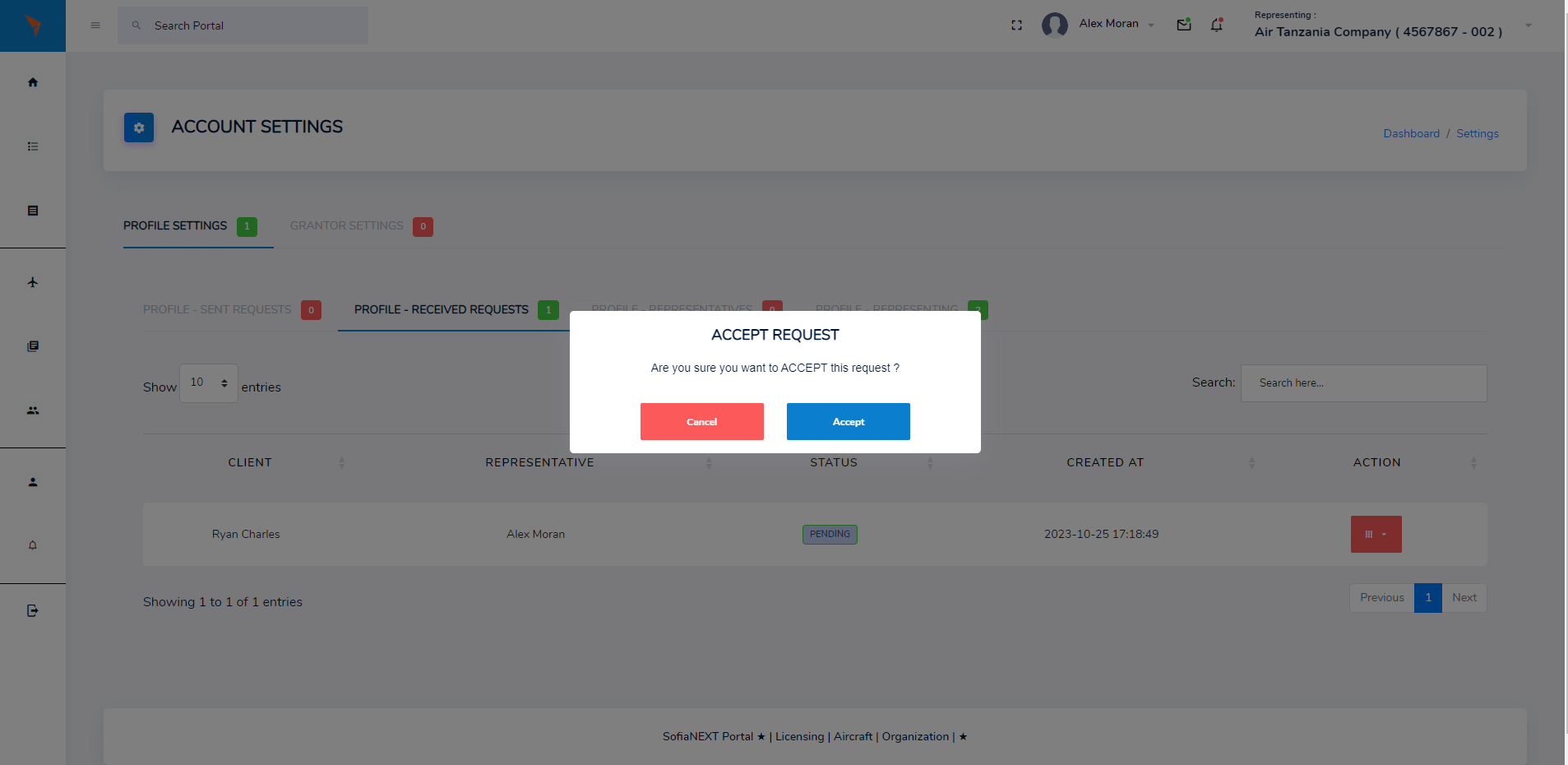
3. Profile - Representatives
The Profile - Representatives tab allows the client to view all the representatives that have been added to their account. The client can also block the representative for a certain period by clicking on BLOCK REPRESENTATIVE or he can also remove a representative entirely by clicking on the TERMINATE REPRESENTATIVE button.
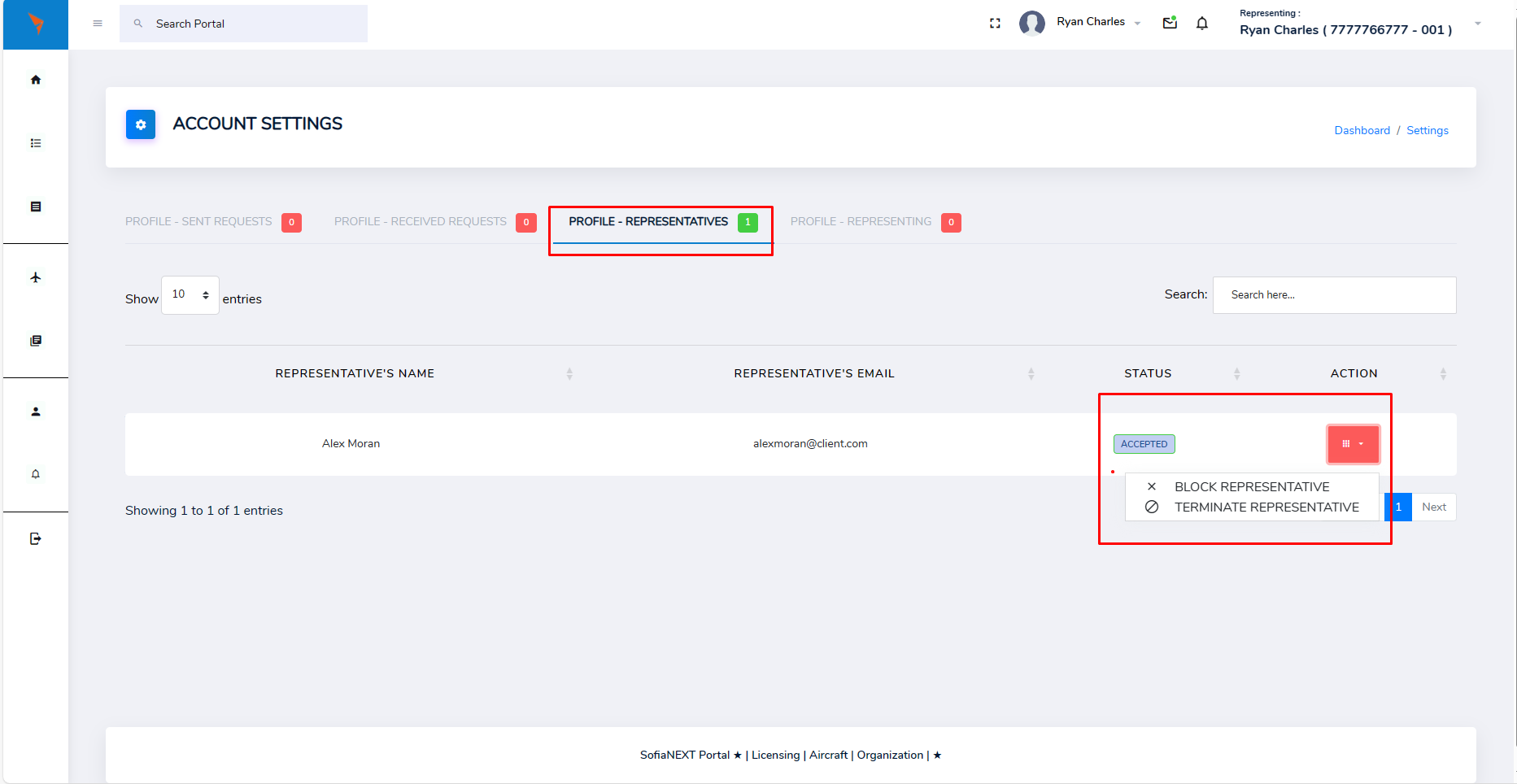
4. Profile - Representing
The Profile - Representing tab allows the client to view all the portal clients that they are representing. The client can also remove a portal client from the list of clients that they are representing by clicking on the REVOKE button.
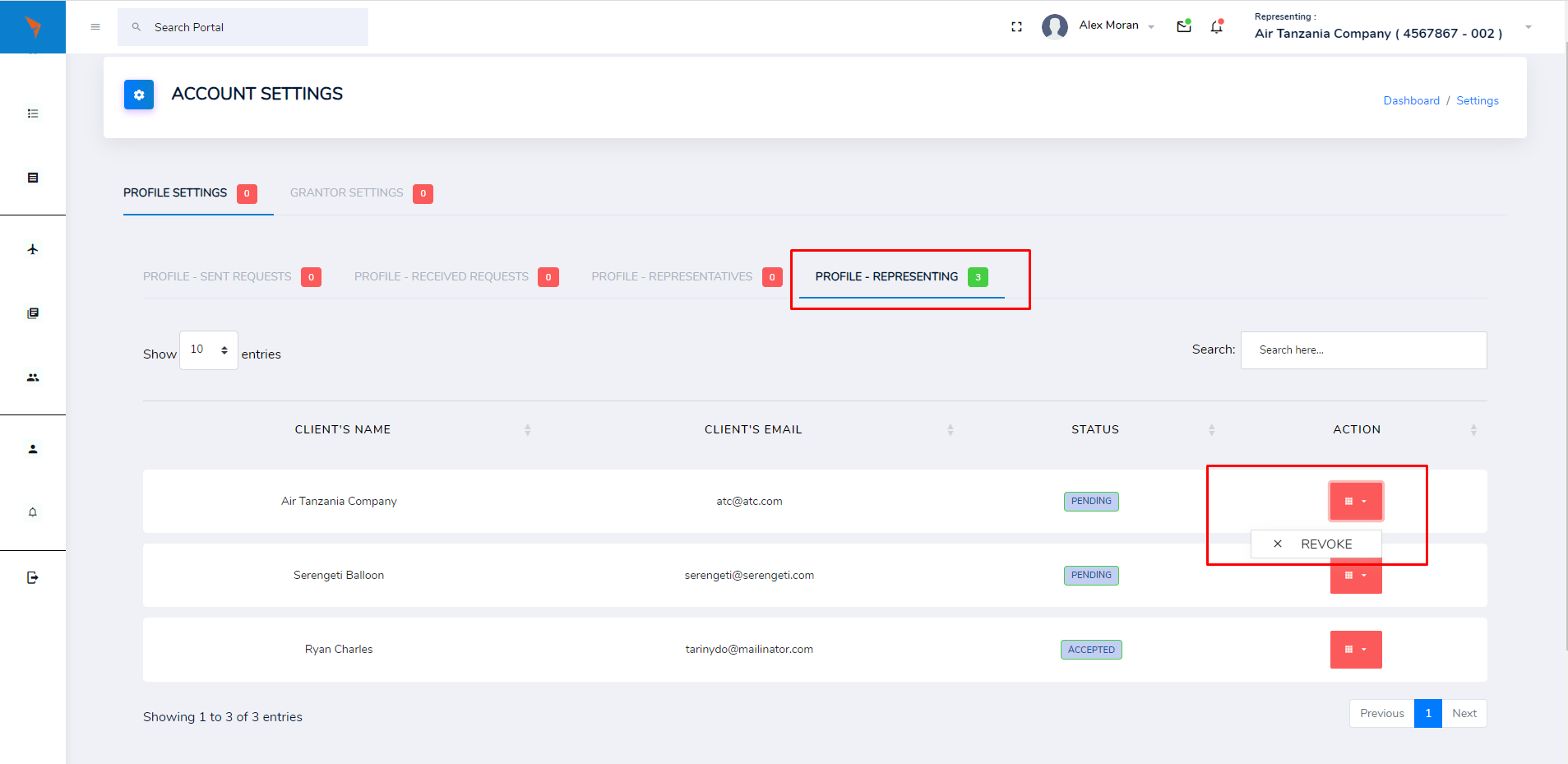
Grantor Settings
Grantor Settings allows you to manage the account for the Organization you are representing.
1. Grantor - Sent Requests
The tab allows you to see the requests sent for the Grantor to other clients to become Grantor's Representative.
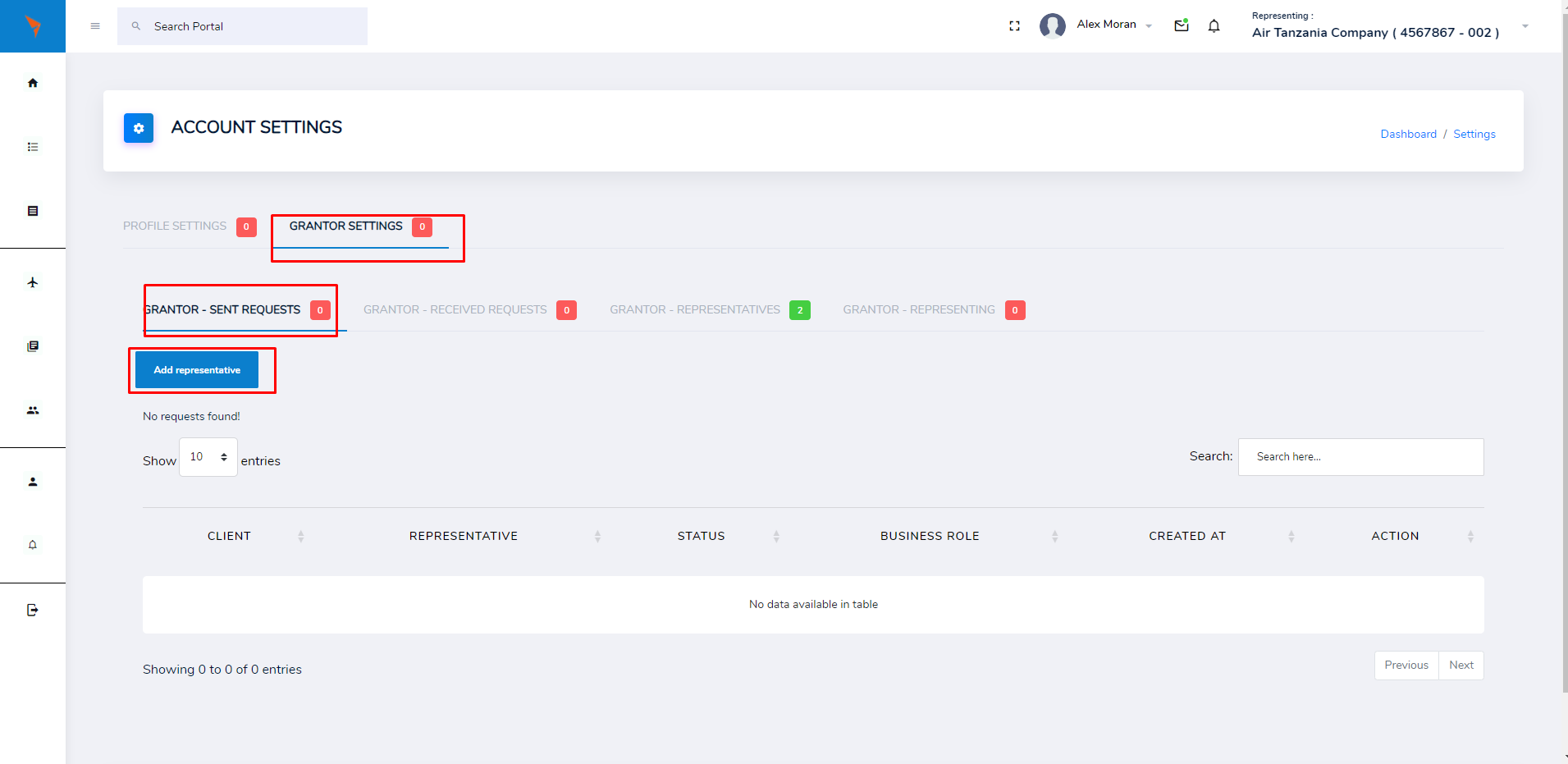
2. Grantor - Received requests
The Grantor - Received requests tab allows you to view all the requests sent to the Grantor by other clients to become their representatives. The Grantor can either accept or reject the request by clicking on the ACCEPT REQUEST or REJECT REQUEST buttons respectively.
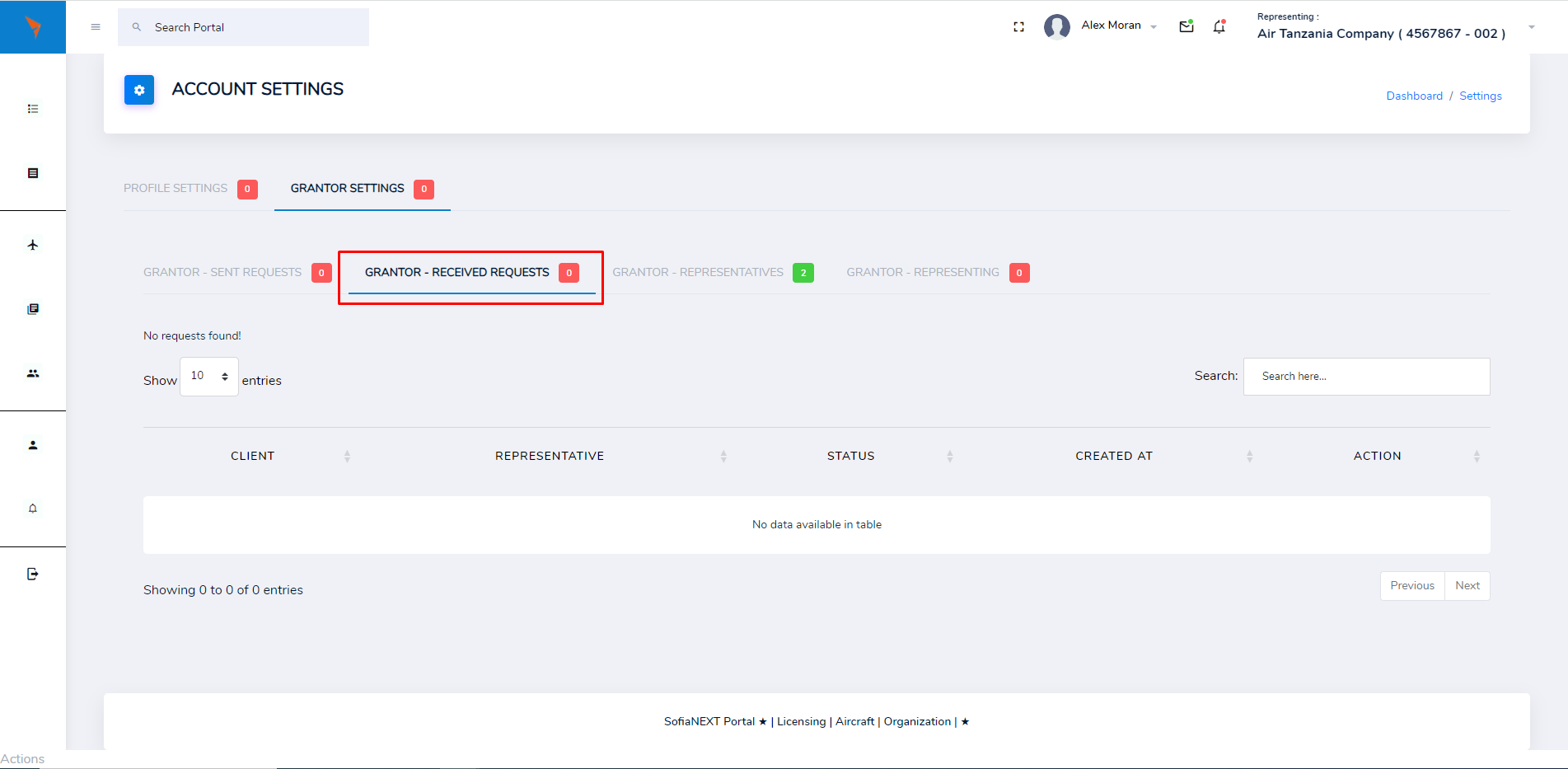
3. Grantor - Representatives
The Grantor - Representatives tab allows you to view all the representatives that have been added to the Grantor's account. The representatives can be blocked for a certain period by clicking on BLOCK REPRESENTATIVE, be removed entirely by clicking on the TERMINATE REPRESENTATIVE button or be reinstated by clicking on the REINSTATE REPRESENTATIVE button.
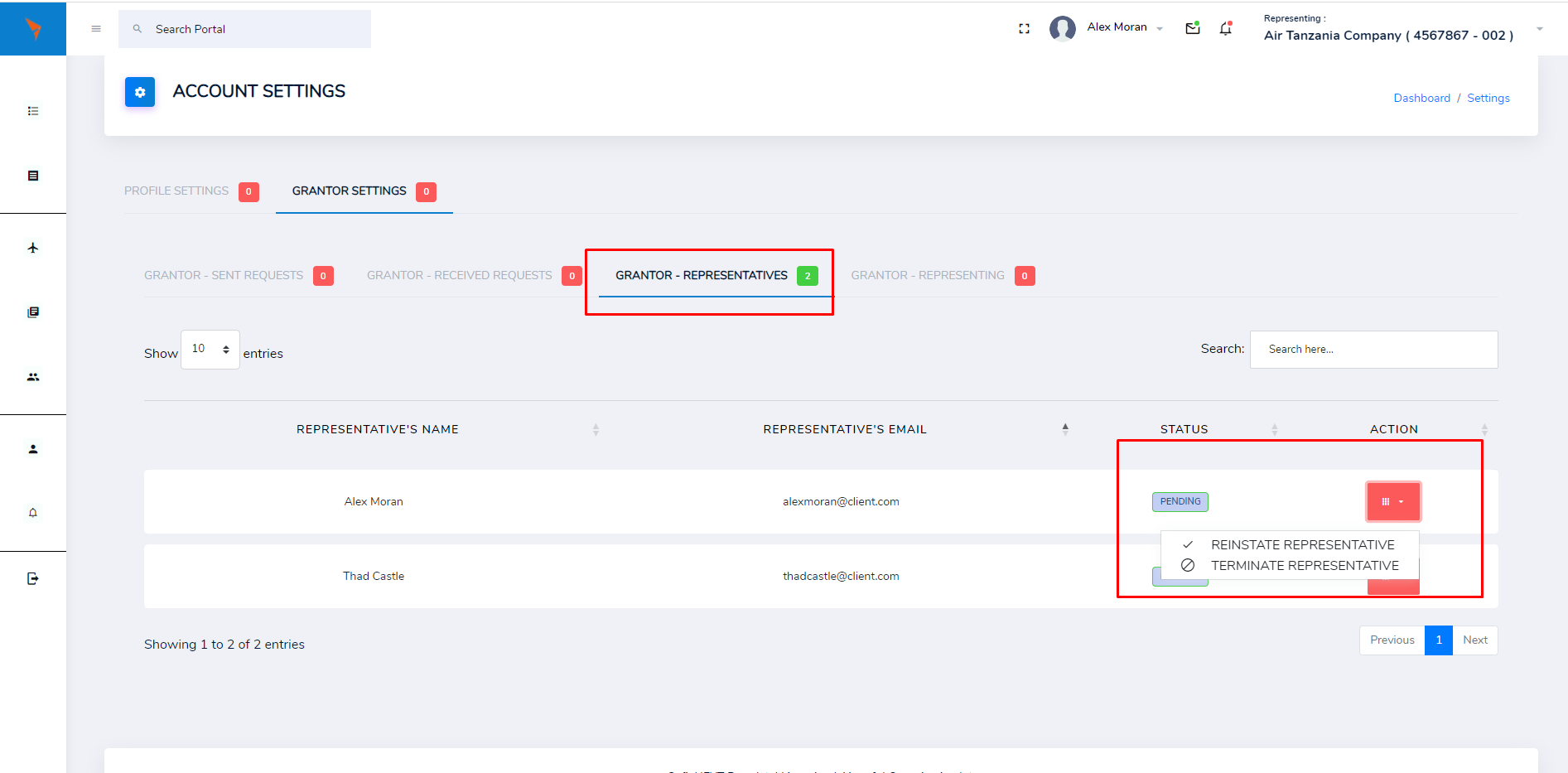
4. Grantor - Representing
The Grantor - Representing tab allows you to view the portal clients that are been represented by the selected Grantor. The portal clients can be removed from the list of clients been represented by clicking on the REVOKE button.